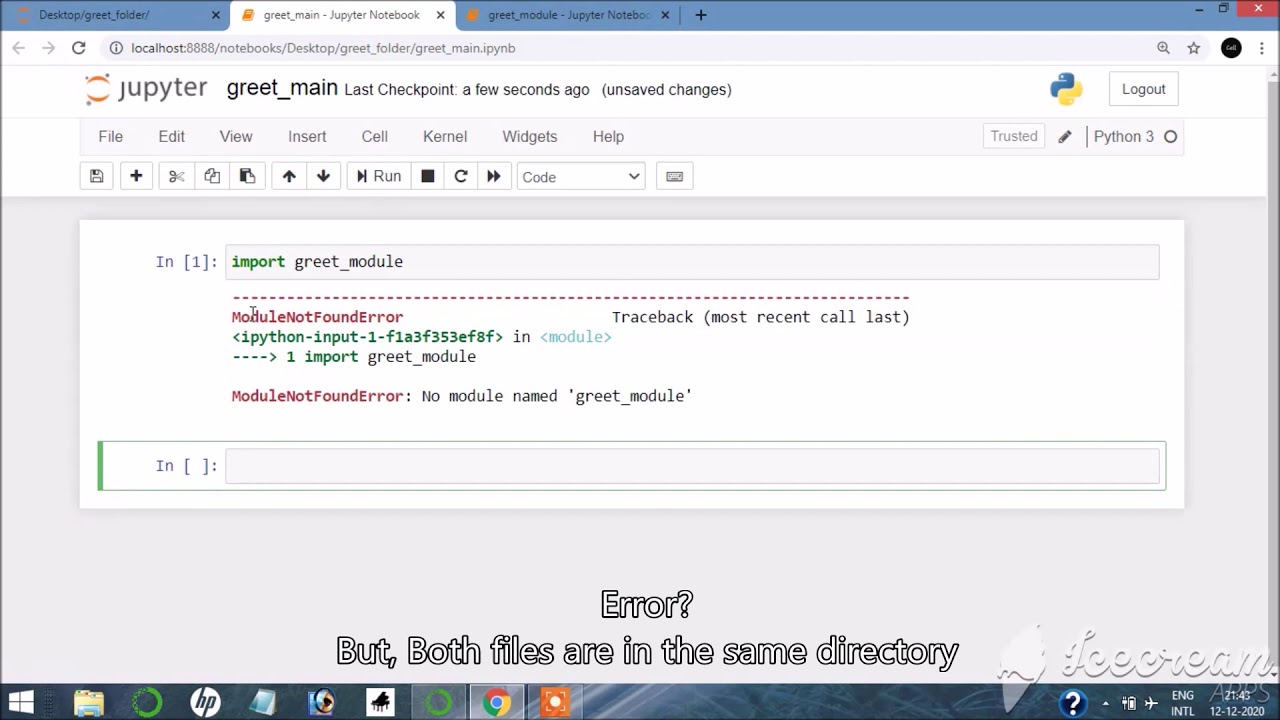Unlock Jupyter's Power: Your Module Installation Guide

Ever felt limited by the built-in functionalities of your Jupyter Notebook? Imagine seamlessly integrating powerful libraries and tools to supercharge your data analysis, visualization, and machine learning projects. That's the magic of Jupyter modules! This guide unlocks the secrets of adding new modules to your Jupyter environment, transforming it from a basic notebook into a powerhouse of possibilities.
Adding modules to Jupyter isn't just about extending functionality; it's about tailoring your workspace to your specific needs. Whether you're diving into data science with Pandas, crafting stunning visualizations with Matplotlib, or exploring the depths of machine learning with TensorFlow, installing the right modules is your first step.
The ability to incorporate external libraries has been a core aspect of Jupyter since its inception. Born from the IPython project, Jupyter inherited the power and flexibility of Python's package management system. This rich history has led to a vibrant ecosystem of modules tailored for data science, scientific computing, and more.
However, the process of adding modules to Jupyter isn't always straightforward. Issues like conflicting dependencies, incorrect environment selection, and compatibility problems can sometimes create hurdles. This guide aims to smooth those bumps, providing clear and concise instructions to help you navigate the installation process with confidence.
Let's clarify some terminology. A "module" in Jupyter refers to a collection of functions and classes that extend Jupyter's capabilities. These modules are often distributed as Python packages, managed using tools like pip. Installing a module essentially means making these packages accessible within your Jupyter environment.
Jupyter module installation hinges mainly on using `pip`, Python's package installer. A simple command like `!pip install module_name` within a Jupyter cell usually does the trick. Conda, another popular package and environment manager, also works seamlessly with Jupyter, offering a robust solution for managing dependencies.
Benefits of Installing Modules:
1. Expanded Functionality: Access specialized tools for tasks like data manipulation (Pandas), visualization (Matplotlib, Seaborn), machine learning (Scikit-learn, TensorFlow), and more.
2. Increased Efficiency: Leverage pre-built functions and classes, saving time and effort in writing complex code from scratch.
3. Community Support: Tap into the vast open-source community surrounding Python and its packages, benefiting from shared knowledge and resources.
Step-by-Step Installation Guide:
1. Open your Jupyter Notebook or JupyterLab.
2. Create a new cell.
3. Type `!pip install module_name` (replace `module_name` with the name of the module you want to install, e.g., `!pip install pandas`).
4. Run the cell. Jupyter will download and install the module and its dependencies.
Best Practices:
1. Use virtual environments to isolate project dependencies.
2. Keep your modules updated using `!pip install --upgrade module_name`.
3. Consult the module's documentation for specific installation instructions.
4. Verify the installation by importing the module in a new cell (e.g., `import pandas`).
5. Manage complex dependencies using a tool like conda.
Frequently Asked Questions:
1. How do I install a module in a specific environment? Use `!conda install -n environment_name module_name` or activate the environment before using pip.
2. What if I get an error during installation? Check your internet connection, ensure the module name is correct, and consult the error message for clues.
3. How do I update a module? Use `!pip install --upgrade module_name`.
4. How do I uninstall a module? Use `!pip uninstall module_name`.
5. How do I list installed modules? Use `!pip list`.
6. What is a virtual environment? It's an isolated space to manage project dependencies without affecting other projects.
7. How do I create a virtual environment? Use `!conda create -n environment_name python=3.9` (replace `environment_name` and the Python version as needed).
8. How do I activate a virtual environment? Use `!conda activate environment_name` within Jupyter.
Conclusion
Mastering the art of installing modules in Jupyter is a fundamental skill for any data scientist, researcher, or anyone leveraging the power of Jupyter Notebooks. It unlocks a vast ecosystem of tools and libraries, empowering you to tackle complex tasks with ease. By following the steps and best practices outlined in this guide, you can seamlessly expand your Jupyter environment, transforming it into a personalized powerhouse tailored to your specific needs. From data manipulation with Pandas to visualizing insights with Matplotlib, the possibilities are endless. So, dive in, experiment, and unlock the full potential of Jupyter by expanding your module repertoire! Remember to continually explore new modules and leverage the vibrant Jupyter community for support and inspiration. Embracing this continuous learning process will elevate your Jupyter experience, enabling you to push the boundaries of your data-driven endeavors.
Inside the us secret service headquarters a deep dive
Elevate your space with sherwin williams sky high blue
Shah alam dream homes await your discovery