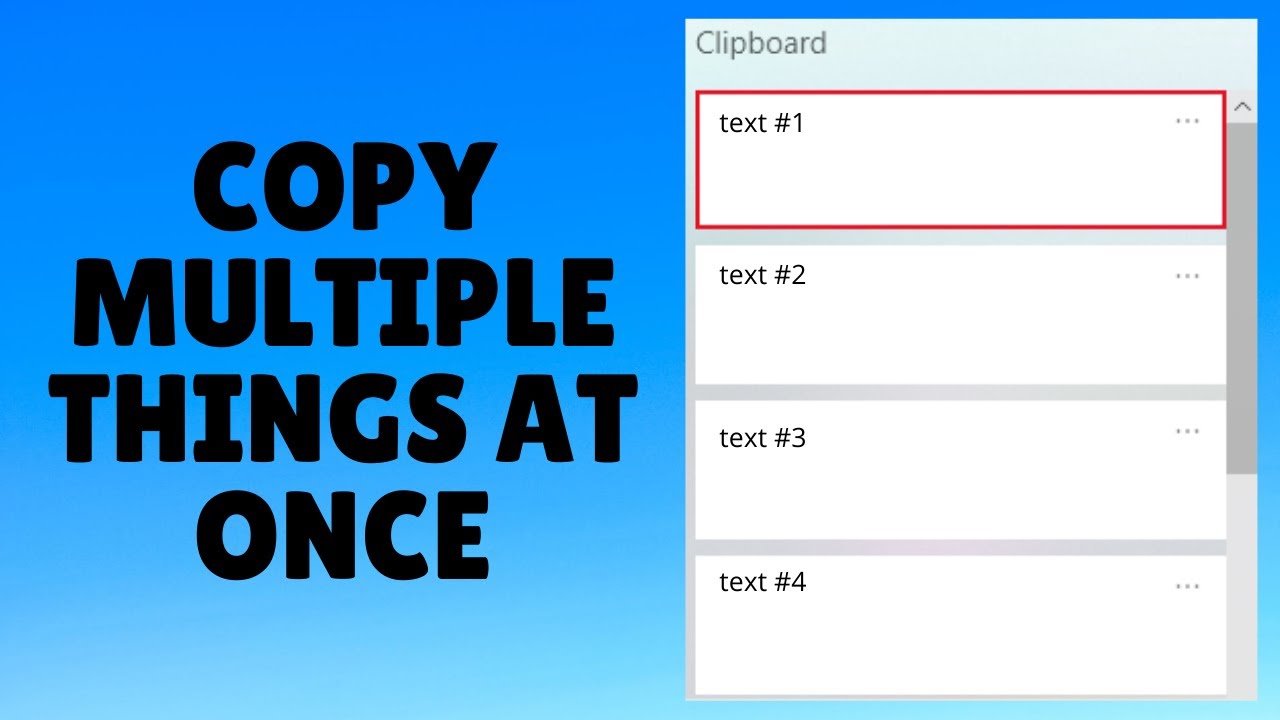Meerdere Excel Tabs Kopiëren en Plakken
Werken met grote datasets in Excel kan een uitdaging zijn, vooral als de informatie verspreid is over meerdere tabs. Stel je voor dat je gegevens van verschillende projecten, afdelingen of maanden moet samenvoegen. Het handmatig kopiëren en plakken van elke tab kan tijdrovend en foutgevoelig zijn. Gelukkig biedt Excel verschillende manieren om meerdere tabs tegelijk te kopiëren en te plakken, waardoor je workflow aanzienlijk efficiënter wordt.
Het kopiëren en plakken van meerdere Excel-tabs is een essentiële vaardigheid voor iedereen die regelmatig met spreadsheets werkt. Deze techniek bespaart niet alleen tijd, maar minimaliseert ook de kans op fouten die kunnen optreden bij handmatige gegevensoverdracht. Het beheersen van deze vaardigheid kan je productiviteit verhogen en je helpen om complexere data-analyse taken uit te voeren.
Hoewel de basisfunctionaliteit van kopiëren en plakken in Excel al lang bestaat, zijn de mogelijkheden voor het werken met meerdere tabs in de loop der jaren geëvolueerd. Met de introductie van nieuwe functies en sneltoetsen is het nu eenvoudiger dan ooit om grote hoeveelheden gegevens tussen werkbladen te verplaatsen. Dit heeft geleid tot een toename in de efficiëntie en flexibiliteit van data-analyse in Excel.
Een van de grootste problemen bij het kopiëren en plakken van meerdere tabs is het behoud van de opmaak en formules. Het is belangrijk om te begrijpen hoe Excel omgaat met celverwijzingen en opmaak wanneer gegevens tussen werkbladen worden verplaatst. Door de juiste technieken te gebruiken, kun je ervoor zorgen dat de integriteit van je gegevens behouden blijft.
Een ander belangrijk aspect is het selecteren van de juiste methode voor het kopiëren en plakken. Excel biedt verschillende opties, zoals het kopiëren van hele werkbladen, het kopiëren van specifieke cellenbereiken en het gebruik van sneltoetsen. De beste methode hangt af van de specifieke situatie en de complexiteit van de data.
Een eenvoudige manier om meerdere tabs tegelijk te kopiëren is door de Ctrl-toets ingedrukt te houden terwijl je op de tabbladen klikt die je wilt kopiëren. Klik vervolgens met de rechtermuisknop op de geselecteerde tabs en kies "Kopiëren" of "Verplaatsen/Kopiëren".
Je kunt ook VBA (Visual Basic for Applications) gebruiken voor complexere taken, zoals het kopiëren van tabs naar een nieuwe werkmap. Dit is vooral handig als je regelmatig dezelfde set tabs moet kopiëren.
Voordelen van het kopiëren en plakken van meerdere tabs:
1. Tijdsbesparing: Verplaats grote hoeveelheden data snel.
2. Foutreductie: Minimaliseer handmatige fouten.
3. Verbeterde workflow: Vereenvoudig complexe data-analyse.
Voor- en Nadelen van Meerdere Tabs Kopiëren en Plakken
| Voordelen | Nadelen |
|---|---|
| Tijdbesparend | Mogelijke problemen met formules en opmaak |
| Efficiënt | Vereist begrip van verschillende methoden |
| Vermindert fouten | Kan complex zijn bij grote datasets |
Beste Praktijken:
1. Controleer formules na het plakken.
2. Gebruik de juiste kopieer methode.
3. Maak backups van je werkmap.
4. Oefen met kleine datasets.
5. Gebruik de help functie van Excel.
Veelgestelde vragen:
1. Kan ik meerdere tabs tegelijk kopiëren? Ja.
2. Hoe behoud ik de opmaak? Gebruik "Plakken speciaal".
3. Kan ik tabs naar een andere werkmap kopiëren? Ja.
4. Wat doe ik als formules niet werken na het plakken? Controleer de celverwijzingen.
5. Zijn er sneltoetsen? Ja, Ctrl + klik om tabs te selecteren.
6. Kan ik VBA gebruiken? Ja, voor complexere taken.
7. Waar vind ik meer informatie? Microsoft Excel help.
8. Wat zijn de risico's? Verlies van data indien niet correct uitgevoerd.
Tips & Trucs: Gebruik de "Naamvak" om snel naar specifieke cellen te navigeren.
Het kopiëren en plakken van meerdere tabs in Excel is een onmisbare vaardigheid voor iedereen die efficiënt met spreadsheets wil werken. Door de verschillende methoden en beste praktijken te begrijpen, kun je tijd besparen, fouten minimaliseren en je data-analyse naar een hoger niveau tillen. Het beheersen van deze techniek opent de deur naar geavanceerdere data manipulatie en rapportage, waardoor je meer inzicht kunt verkrijgen uit je gegevens. Investeer tijd in het oefenen met de verschillende technieken en ontdek hoe je de kracht van Excel optimaal kunt benutten. Door deze vaardigheid toe te passen, kun je je workflow stroomlijnen en je productiviteit maximaliseren. Begin vandaag nog met het verkennen van de mogelijkheden en ontdek de voordelen van efficiënt werken met Excel.
Yellowstone seizoen 4 paramount releasedatum ontdekken
Verkoeling zoeken hittegolf tips en trucs
Ontdek onvergetelijke familieavonturen in nederland