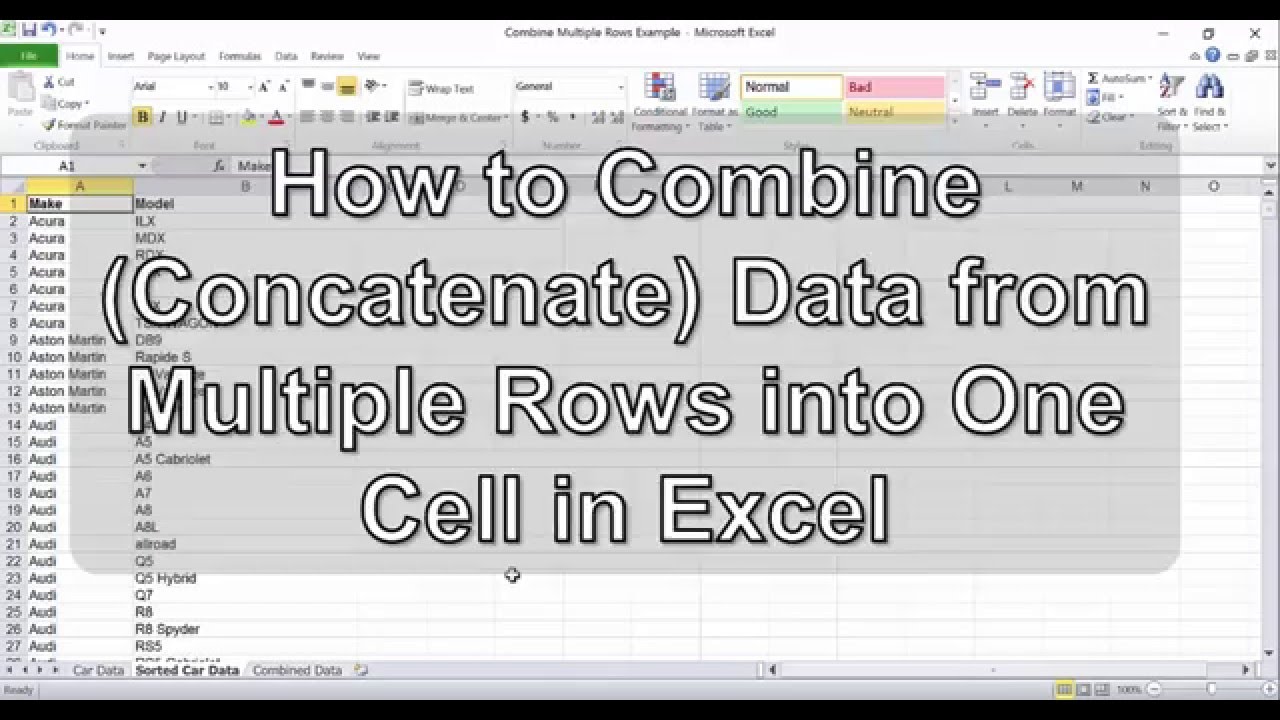Gegevens in meerdere cellen plakken Efficiënt databeheer

Stel je voor: je hebt een enorme hoeveelheid data en je moet die verspreiden over meerdere cellen. Handmatig kopiëren en plakken? Een nachtmerrie! Gelukkig zijn er slimmere manieren om gegevens in meerdere cellen te plakken. Dit artikel duikt in de wereld van efficiënt databeheer en onthult de geheimen van het snel en accuraat distribueren van informatie.
Het kopiëren en plakken van informatie in meerdere cellen is een essentiële vaardigheid voor iedereen die met data werkt, van studenten tot professionals. Of je nu werkt met spreadsheets, databases of andere programma's, het beheersen van deze techniek bespaart je tijd en voorkomt fouten.
Van de begindagen van spreadsheets tot de geavanceerde software van vandaag, de mogelijkheid om gegevens te verspreiden over meerdere cellen is altijd een kernfunctionaliteit geweest. De evolutie van deze functie weerspiegelt de groeiende behoefte aan efficiënt databeheer in een steeds meer datagedreven wereld.
Een van de grootste problemen bij het kopiëren en plakken van data is het behoud van de opmaak en integriteit van de gegevens. Hoe zorg je ervoor dat de data correct wordt geplakt in het gewenste formaat en zonder fouten? Dit artikel biedt oplossingen voor deze en andere veelvoorkomende problemen.
Het plakken van gegevens in meerdere cellen is cruciaal voor taken zoals data-analyse, rapportage en het maken van presentaties. Stel je voor dat je de verkoopcijfers van verschillende regio's moet vergelijken. Door de gegevens efficiënt in meerdere cellen te plakken, kun je snel trends identificeren en weloverwogen beslissingen nemen.
Stel, je hebt een lijst met namen en je wilt die in aparte cellen in een spreadsheet plakken. In plaats van elke naam individueel te kopiëren, kun je de hele lijst kopiëren en in één keer in de gewenste cellen plakken.
Voordelen van het plakken in meerdere cellen:
1. Tijdsbesparing: In plaats van elke cel individueel te vullen, kun je grote hoeveelheden data in één keer plakken.
2. Nauwkeurigheid: Het risico op typefouten wordt aanzienlijk verminderd.
3. Efficiëntie: Je kunt je workflow stroomlijnen en je productiviteit verhogen.
Actieplan: Kopieer de data, selecteer de cellen waarin je wilt plakken en kies de juiste plak-optie (bijvoorbeeld: waarden plakken, formules plakken).
Voor- en Nadelen
| Voordelen | Nadelen |
|---|---|
| Tijdsbesparing | Mogelijke opmaakproblemen |
| Verhoogde nauwkeurigheid | Vereist begrip van plak-opties |
Beste Praktijken:
1. Controleer de data op fouten voordat je plakt.
2. Gebruik de juiste plak-optie.
3. Formatteer de cellen vooraf.
4. Maak een back-up van je data.
5. Test de plak-functie op een kleine dataset.
FAQ:
1. Hoe plak ik gegevens in meerdere cellen in Excel? Selecteer de cellen en plak.
2. Hoe plak ik alleen waarden? Gebruik de optie "waarden plakken".
3. Hoe plak ik formules? Gebruik de optie "formules plakken".
4. Wat doe ik bij opmaakproblemen? Controleer de opmaak van de bron en doelcellen.
5. Kan ik data plakken tussen verschillende programma's? Ja, vaak wel.
6. Hoe plak ik data in Google Sheets? Vergelijkbaar met Excel.
7. Hoe voorkom ik fouten bij het plakken? Controleer de data en gebruik de juiste plak-optie.
8. Wat zijn de sneltoetsen voor plakken? Ctrl+V (Windows) of Cmd+V (Mac).
Tips en trucs: Gebruik sneltoetsen, experimenteer met verschillende plak-opties, oefen regelmatig.
Conclusie: Het efficiënt plakken van informatie in meerdere cellen is een onmisbare vaardigheid voor iedereen die met data werkt. Door de technieken en best practices in dit artikel toe te passen, kun je je workflow optimaliseren, tijd besparen en de nauwkeurigheid van je werk verbeteren. Het beheersen van deze vaardigheid is een investering die zich keer op keer terugbetaalt in verhoogde productiviteit en betere resultaten. Begin vandaag nog met oefenen en ontdek de kracht van efficiënt databeheer! Het correct beheren van data is essentieel in de hedendaagse digitale wereld. Door de tips in dit artikel te volgen, ben je goed op weg naar het meesterschap van data manipulatie.
Culinaire ontdekking restaurants in sint job in t goor
Sporten met een nieuwe tattoo alles wat je moet weten
Orgelmuziek geestelijke liederen op youtube ontdekken