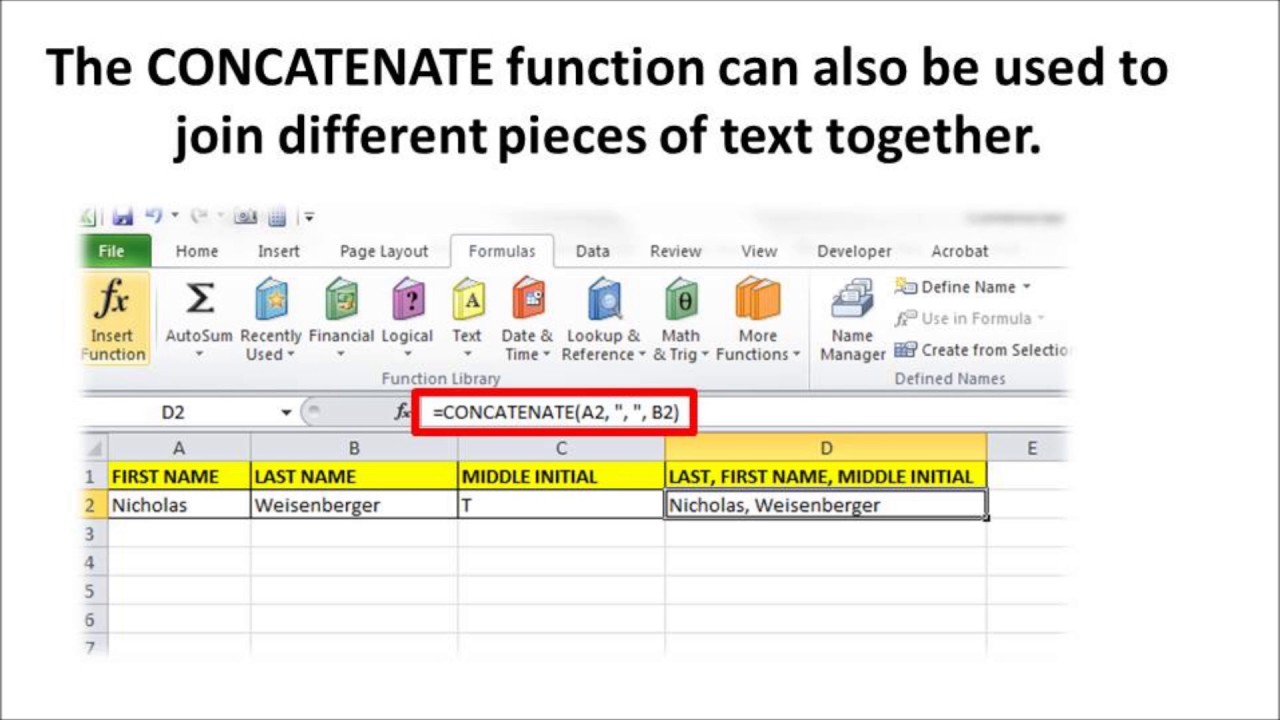Excel Plakken Gemakkelijk Gemaakt

Stel je voor: je hebt een berg gegevens gekopieerd en wilt die netjes in je Excel-sheet plakken. Maar hoe doe je dat efficiënt in meerdere cellen tegelijk? Geen paniek! We duiken in de wereld van kopiëren en plakken in Excel en ontrafelen alle geheimen voor jou.
Kopiëren en plakken, het lijkt zo simpel. Toch kan het in Excel, met zijn rijen, kolommen en formules, best een uitdaging zijn. Vooral als je te maken hebt met grote datasets. Gelukkig zijn er handige trucjes om dit proces te stroomlijnen en je kostbare tijd te besparen.
Van het plakken van gegevens uit verschillende bronnen tot het transponeren van rijen en kolommen, we behandelen alle aspecten van gegevensverwerking in Excel. Of je nu een beginner bent of een doorgewinterde Excel-gebruiker, deze gids biedt waardevolle inzichten.
Excel is al jaren een onmisbaar hulpmiddel voor data-analyse en -beheer. Het efficiënt plakken van gegevens is essentieel voor een soepele workflow. In deze handleiding leer je de kneepjes van het vak om je Excel-skills naar een hoger niveau te tillen.
Dus, ben je klaar om de geheimen van kopiëren en plakken in Excel te ontdekken? Lees verder en word een Excel-pro!
De functionaliteit "plakken in meerdere cellen" in Excel is inherent aan het programma sinds de vroegste versies. Het is een fundamentele functie die data-invoer aanzienlijk vereenvoudigt. Een belangrijk probleem kan echter zijn dat de data niet in het gewenste formaat wordt geplakt of dat formules niet correct worden aangepast.
Het "plakken in meerdere cellen" houdt in dat gekopieerde data in een reeks cellen wordt ingevoegd, in plaats van slechts één cel. Dit kan variëren van een klein blok cellen tot een hele kolom of rij. Voorbeelden hiervan zijn het plakken van een lijst met namen in een kolom, het invullen van een tabel met gegevens of het dupliceren van een formule over meerdere cellen.
Voordelen:
1. Tijdsbesparing: In plaats van elke cel individueel te vullen, kun je grote hoeveelheden data in één keer plakken, wat enorm veel tijd bespaart.
2. Efficiëntie: Het stroomlijnt de workflow en vermindert de kans op fouten bij handmatige data-invoer.
3. Flexibiliteit: Excel biedt verschillende plak-opties, zoals plakken als waarden, formules of opmaak, waardoor je de data perfect kunt integreren in je spreadsheet.
Stap-voor-stap handleiding:
1. Kopieer de gewenste data.
2. Selecteer de cellen waar je de data wilt plakken.
3. Klik met de rechtermuisknop en kies de gewenste plak-optie (bijv. plakken, plakken speciaal).
Tips en Trucs:
Gebruik de sneltoetsen Ctrl+C (kopiëren) en Ctrl+V (plakken) voor sneller werken. Experimenteer met de "Plakken Speciaal" opties voor meer controle over de geplakte data.
Veelgestelde vragen:
1. Kan ik data uit andere programma's in Excel plakken? Ja.
2. Wat doe ik als de opmaak niet klopt? Gebruik "Plakken Speciaal".
3. Hoe plak ik alleen de waarden, zonder formules? Kies "Plakken Speciaal" en selecteer "Waarden".
4. Kan ik transponeren tijdens het plakken? Ja, met "Plakken Speciaal".
5. Hoe plak ik in meerdere niet-aaneengesloten cellen? Selecteer de cellen met Ctrl ingedrukt.
6. Wat als mijn data niet goed uitgelijnd is na het plakken? Controleer de celformatering.
7. Kan ik data plakken met behoud van de bronopmaak? Ja, met de optie "Bronopmaak behouden".
8. Hoe plak ik gegevens in meerdere werkbladen tegelijk? Selecteer de werkbladen door Ctrl ingedrukt te houden terwijl je op de tabbladen klikt.
Kortom, het beheersen van de kunst van kopiëren en plakken in Excel is essentieel voor efficiënt werken met spreadsheets. Door de verschillende plak-opties te begrijpen en de tips en trucs toe te passen, kun je tijd besparen, fouten minimaliseren en je productiviteit maximaliseren. Oefen met de verschillende methoden en ontdek welke het beste bij jouw workflow past. Word een Excel-meester en til je spreadsheet skills naar een hoger niveau! Begin vandaag nog met het optimaliseren van je Excel-ervaring en profiteer van de vele mogelijkheden die deze krachtige tool te bieden heeft.
Debbie harry music videos iconische beelden
De waarheid achter gypsy rose blanchard
Excel dropdown lijsten de ultieme gids voor data validatie en efficientie