Excel Draaitabellen: Data Ontrafelen voor Duidelijke Inzichten
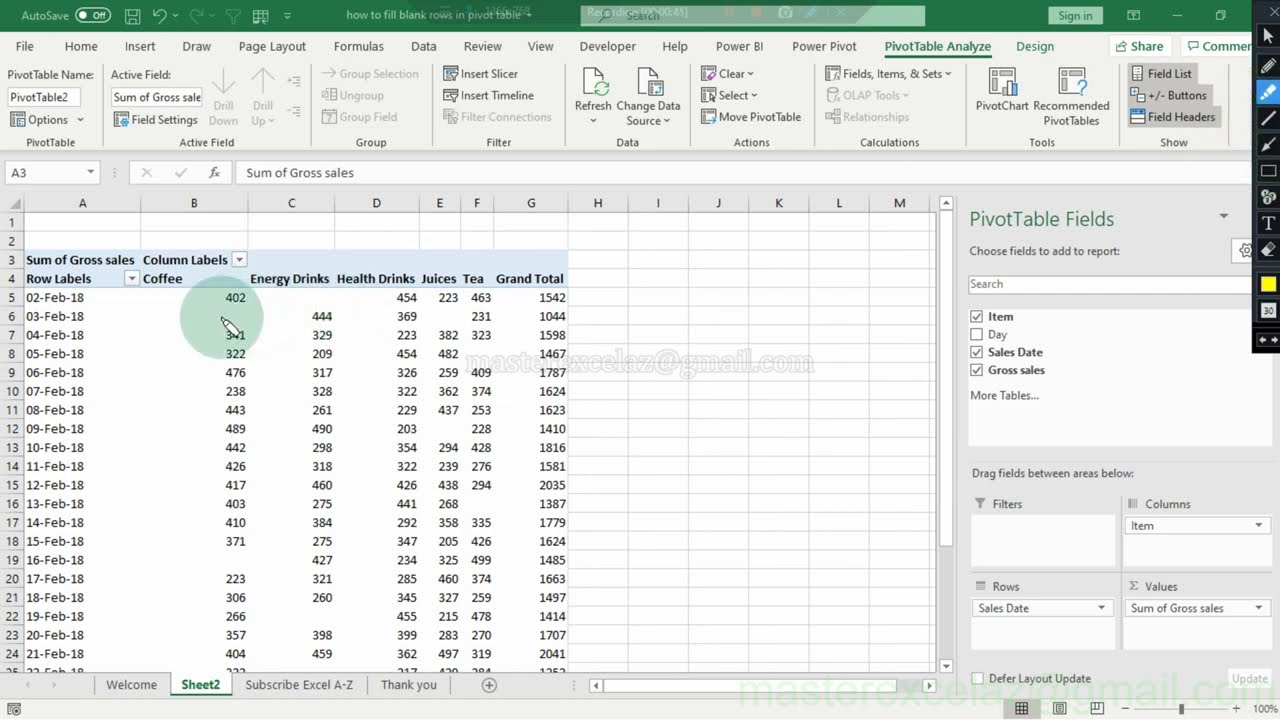
worstel je met grote datasets in Excel en wil je snel inzichten verkrijgen? Excel draaitabellen bieden een krachtige oplossing om gegevens te analyseren en te presenteren. Maar wat als je gegevens verder wilt opsplitsen voor een gedetailleerder beeld? Het beheren van individuele rijen binnen een Excel draaitabel is essentieel voor grondige data-analyse. In dit artikel duiken we dieper in de wereld van Excel draaitabellen en hoe je gegevens kunt scheiden in afzonderlijke rijen voor maximale inzichten.
Excel draaitabellen zijn al jaren een onmisbaar hulpmiddel voor data-analyse. Ze stellen gebruikers in staat om grote hoeveelheden gegevens samen te vatten, te analyseren en te presenteren in een overzichtelijke structuur. De mogelijkheid om gegevens op te splitsen in afzonderlijke rijen binnen een draaitabel geeft gebruikers nog meer controle over hun data-analyse en maakt het mogelijk om gedetailleerde inzichten te verkrijgen.
Een veelvoorkomend probleem bij het werken met Excel draaitabellen is het samenvoegen van gegevens die eigenlijk afzonderlijk bekeken moeten worden. Stel je voor dat je de verkoopcijfers per productcategorie wilt analyseren. Een standaard draaitabel toont mogelijk alleen de totale verkoop per categorie. Door de gegevens in afzonderlijke rijen op te splitsen, kun je de verkoop per individueel product binnen elke categorie bekijken. Dit biedt een veel gedetailleerder beeld van de verkoopprestaties.
Het scheiden van gegevens in afzonderlijke rijen binnen een Excel draaitabel is cruciaal voor het verkrijgen van nauwkeurige en bruikbare inzichten. Zonder deze functionaliteit kan belangrijke informatie verloren gaan in de aggregatie van gegevens. Door de gegevens op te splitsen, kun je trends en patronen identificeren die anders verborgen zouden blijven.
Er zijn verschillende manieren om gegevens in afzonderlijke rijen in een Excel draaitabel te beheren. Een eenvoudige methode is het toevoegen van meerdere velden aan de rijlabels van de draaitabel. Hierdoor wordt de draaitabel verder uitgesplitst en worden de gegevens gepresenteerd in afzonderlijke rijen op basis van de geselecteerde velden.
Een stap-voor-stap handleiding:
1. Selecteer de gegevens die je wilt gebruiken voor de draaitabel.
2. Ga naar het tabblad "Invoegen" en klik op "Draaitabel".
3. Kies waar je de draaitabel wilt plaatsen en klik op "OK".
4. Sleep de velden die je wilt analyseren naar de verschillende gebieden van de draaitabel (rijen, kolommen, waarden, filters).
5. Om gegevens in afzonderlijke rijen te splitsen, sleep je extra velden naar het gebied "Rijen".
Voordelen van het splitsen van gegevens in aparte rijen:
1. Gedetailleerde analyse: Bekijk individuele gegevens in plaats van geaggregeerde totalen.
2. Trendidentificatie: Ontdek patronen en trends die anders verborgen zouden blijven.
3. Verbeterde besluitvorming: Neem beter geïnformeerde beslissingen op basis van gedetailleerde inzichten.
Voor- en nadelen van Excel Draaitabellen met Afzonderlijke Rijen
| Voordelen | Nadelen |
|---|---|
| Gedetailleerde data-analyse | Kan complex worden bij zeer grote datasets |
| Identificatie van trends en patronen | Vereist enige kennis van Excel draaitabellen |
| Verbeterde besluitvorming |
Veelgestelde vragen:
1. Hoe splits ik gegevens in aparte rijen in een draaitabel? Antwoord: Sleep extra velden naar het "Rijen" gebied.
2. Wat zijn de voordelen van het splitsen van gegevens? Antwoord: Gedetailleerdere analyse en trendidentificatie.
3. Kan ik meerdere velden gebruiken om rijen te splitsen? Antwoord: Ja, je kunt meerdere velden naar het "Rijen" gebied slepen.
4. Wat als mijn draaitabel te complex wordt? Antwoord: Overweeg het gebruik van filters om de gegevens te beperken.
5. Hoe kan ik de volgorde van de rijen wijzigen? Antwoord: Sleep de velden in het "Rijen" gebied naar de gewenste volgorde.
6. Kan ik berekeningen uitvoeren op de afzonderlijke rijen? Antwoord: Ja, je kunt berekende velden toevoegen aan de draaitabel.
7. Hoe kan ik de opmaak van de draaitabel aanpassen? Antwoord: Gebruik de opmaakopties in het tabblad "Ontwerp".
8. Waar kan ik meer informatie vinden over Excel draaitabellen? Antwoord: Zoek online naar tutorials of raadpleeg de Excel helpfunctie.
Conclusie: Excel draaitabellen met afzonderlijke rijen bieden een krachtige manier om gegevens te analyseren en waardevolle inzichten te verkrijgen. Door te leren hoe je gegevens effectief kunt splitsen en beheren, kun je de volle kracht van Excel draaitabellen benutten en beter geïnformeerde beslissingen nemen. Door de flexibiliteit en de diepgang die het biedt, is het beheersen van individuele rijen binnen een draaitabel essentieel voor iedereen die met data-analyse werkt. Investeer tijd in het leren van deze technieken en ontdek de verborgen patronen in je data. Door de gegevens op te splitsen in afzonderlijke rijen en te analyseren, kun je waardevolle inzichten verkrijgen die je helpen bij het nemen van strategische beslissingen en het verbeteren van je bedrijfsresultaten. Begin vandaag nog met het verkennen van de mogelijkheden van Excel draaitabellen en ontdek de verborgen schatten in je data!
Navigeren door het rechtssysteem fauquier county va general district court
Omarm je innerlijke underdog de kunst van het loser zijn
De bankier van het verzet ontrafeld









