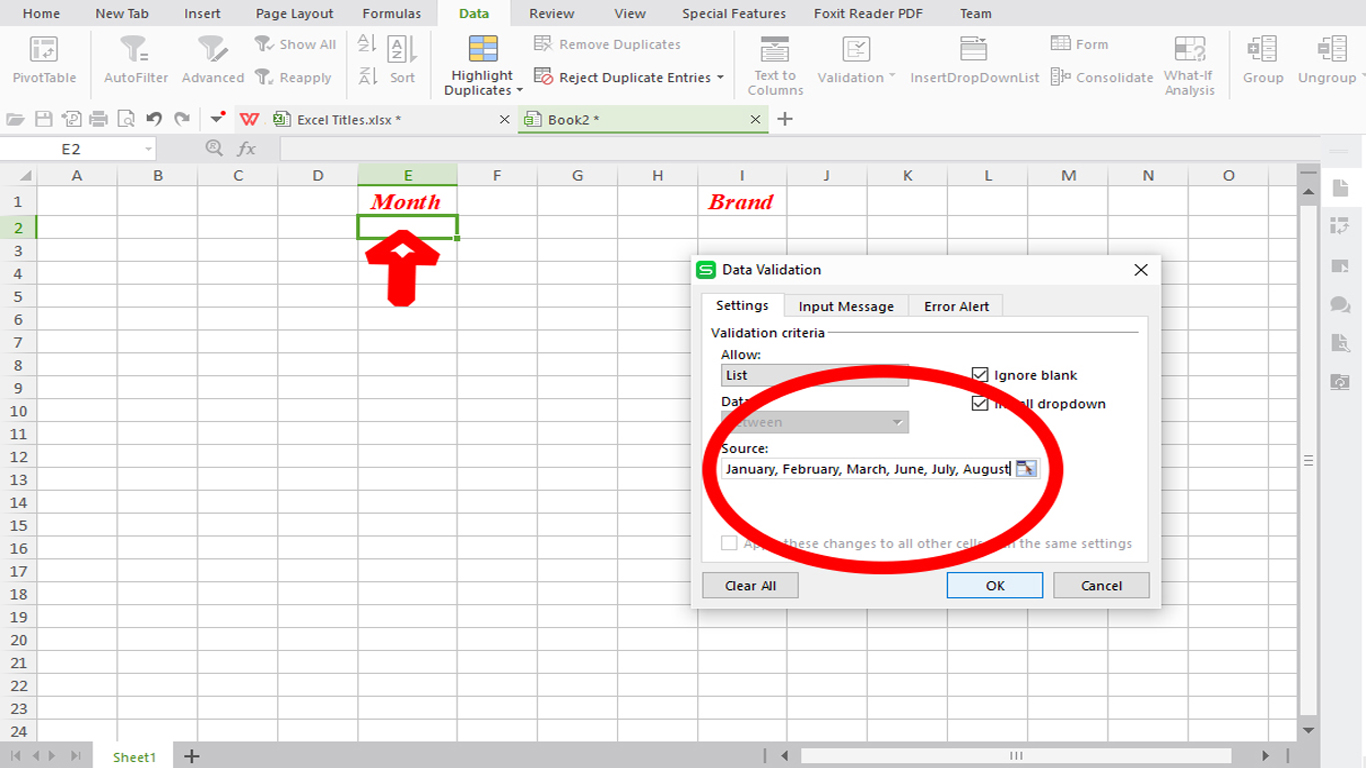Dropdown Lijst Maken in Excel - Complete Handleiding

Excel is een krachtige tool voor databeheer en -analyse. Eén van de meest handige functies is de mogelijkheid om dropdown lijsten te creëren. Dit zorgt voor consistente data-invoer, voorkomt fouten en vereenvoudigt het gebruik van spreadsheets, vooral bij grote datasets. Maar hoe maak je zo'n dropdown lijst? Deze uitgebreide gids beantwoordt al je vragen.
Een dropdown menu, ook wel keuzerondje of selectielijst genoemd, beperkt de invoer tot een vooraf gedefinieerde lijst met opties. Dit is ideaal voor situaties waarbij de gebruiker moet kiezen uit een specifieke set waarden, zoals afdelingen, productcategorieën of landen. Door een dropdown lijst te gebruiken, vermijd je typefouten en zorg je ervoor dat de data consistent is, wat de data-analyse aanzienlijk vereenvoudigt.
Het creëren van een dropdown lijst in Excel lijkt misschien complex, maar het is verrassend eenvoudig. Met behulp van de data validatie functie kun je snel en gemakkelijk een dropdown lijst toevoegen aan een cel of een bereik van cellen. Deze functie controleert de ingevoerde data en zorgt ervoor dat deze overeenkomt met de waarden in de opgegeven lijst. Hiermee wordt de datakwaliteit verbeterd en de kans op fouten geminimaliseerd.
Het gebruik van dropdown lijsten in Excel biedt tal van voordelen. Ten eerste verbetert het de data-integriteit door ervoor te zorgen dat alleen geldige waarden worden ingevoerd. Ten tweede vereenvoudigt het de data-invoer, waardoor gebruikers snel en efficiënt gegevens kunnen invoeren. Ten derde maakt het de data-analyse eenvoudiger, omdat de data consistent en gestandaardiseerd is.
Deze handleiding biedt een stapsgewijze uitleg over hoe je een dropdown lijst in Excel kunt maken, ongeacht je ervaringsniveau. We behandelen verschillende methoden, van het gebruik van een lijst op hetzelfde werkblad tot het verwijzen naar een lijst op een ander werkblad. Daarnaast bespreken we tips, trucs en veelgestelde vragen om je te helpen het meeste uit deze krachtige functie te halen.
Data validatie bestaat al sinds Excel 97 en heeft door de jaren heen diverse updates gekregen, waardoor het steeds gebruiksvriendelijker is geworden.
Een simpel voorbeeld: stel je voor dat je een spreadsheet hebt voor orderregistratie. In plaats van dat gebruikers de productnamen handmatig moeten typen, kun je een dropdown lijst maken met alle beschikbare producten. Dit voorkomt typefouten en zorgt ervoor dat alle orders correct worden geregistreerd.
Voor- en Nadelen van Dropdown Lijsten
| Voordelen | Nadelen |
|---|---|
| Verbeterde data-integriteit | Vereist initiële setup |
| Eenvoudigere data-invoer | Moeilijker te filteren op meerdere waarden |
| Gestandaardiseerde data | Kan complexer zijn bij grote datasets |
Stap-voor-stap handleiding:
1. Selecteer de cel(len) waar je de dropdown lijst wilt plaatsen.
2. Ga naar het tabblad "Data" en klik op "Data Validatie".
3. Onder "Instellingen", kies "Lijst" in het dropdown menu "Toestaan".
4. In het veld "Bron" voer je de lijst met waarden in, gescheiden door puntkomma's (bijv. Appel;Peer;Banaan) of selecteer je het celbereik met de waarden.
5. Klik op "OK".
Beste Praktijken:
1. Gebruik benoemde bereiken voor je lijsten voor betere leesbaarheid.
2. Maak gebruik van foutmeldingen om gebruikers te informeren over ongeldige invoer.
3. Plaats de lijst met waarden op een apart werkblad voor een overzichtelijke spreadsheet.
4. Gebruik voorwaardelijke opmaak om de geselecteerde waarden visueel te markeren.
5. Test de dropdown lijst grondig om er zeker van te zijn dat deze correct functioneert.
Veelgestelde Vragen:
1. Hoe wijzig ik de waarden in een bestaande dropdown lijst? Antwoord: Wijzig de brongegevens of de benoemde range.
2. Kan ik een dropdown lijst maken met waarden van een ander werkblad? Antwoord: Ja, door te verwijzen naar het celbereik op het andere werkblad.
3. Hoe kan ik een foutmelding weergeven als een gebruiker een ongeldige waarde invoert? Antwoord: Configureer de foutmelding in de Data Validatie instellingen.
4. Kan ik een dropdown lijst maken met afbeeldingen? Antwoord: Nee, dit is niet mogelijk met standaard Excel functionaliteit.
5. Hoe kan ik een afhankelijke dropdown lijst maken? Antwoord: Door gebruik te maken van de INDIRECTE functie.
6. Kan ik een dropdown lijst kopiëren naar andere cellen? Antwoord: Ja, door de cel te kopiëren en te plakken.
7. Hoe verwijder ik een dropdown lijst? Antwoord: Door de Data Validatie te verwijderen in de betreffende cellen.
8. Kan ik een dropdown lijst gebruiken in een beschermd werkblad? Antwoord: Ja, zolang de cellen met de dropdown lijst niet vergrendeld zijn.
Conclusie: Het toevoegen van een dropdown lijst in Excel is een essentiële vaardigheid voor iedereen die efficiënt met spreadsheets werkt. Het verbetert de datakwaliteit, vereenvoudigt de data-invoer en maakt data-analyse eenvoudiger. Met behulp van de Data Validatie functie en de tips in deze handleiding kun je snel en gemakkelijk dropdown lijsten creëren en zo je spreadsheets optimaliseren. Door te investeren in het leren van deze techniek, verhoog je je productiviteit en de nauwkeurigheid van je data. Begin vandaag nog met het implementeren van dropdown lijsten in je Excel spreadsheets en ervaar de voordelen zelf! Vergeet niet te experimenteren met de verschillende opties en functionaliteiten om de mogelijkheden van dropdown lijsten optimaal te benutten. Door consistent dropdown lijsten te gebruiken, creëer je professionele en gebruiksvriendelijke spreadsheets die fouten minimaliseren en de efficiëntie maximaliseren.
Ontdek de wereld van inlaten alles wat je moet weten
Medisch analyse centrum herentals jouw gezondheid onze prioriteit
Minirokjes de ultieme gids voor korte rokjes