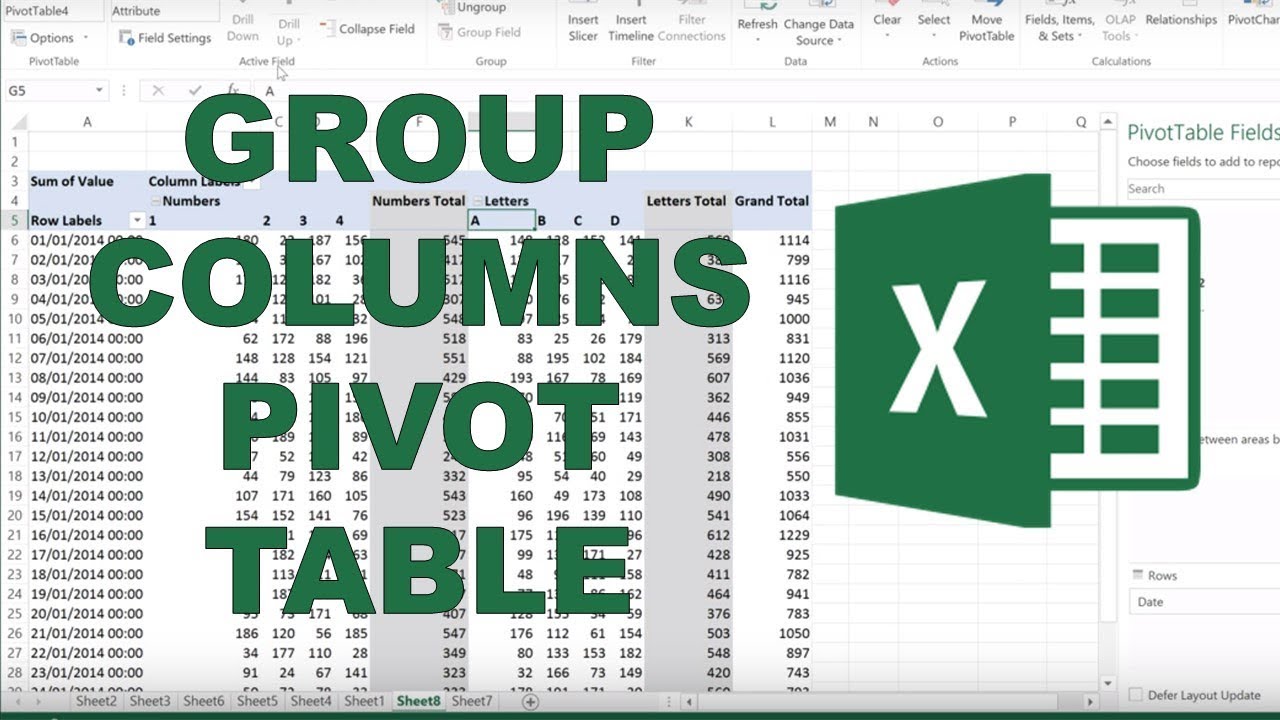Draaitabellen beheersen De No Group Option

Stel je voor: je hebt een enorme berg data voor je liggen. Cijfers, datums, namen – een chaos. Hoe maak je hier chocola van? Draaitabellen zijn je redding! Maar wat als je de automatische groepering wilt uitschakelen? Enter: de 'no group option'.
Draaitabellen zijn krachtige tools in spreadsheetprogramma's zoals Excel en Google Sheets. Ze stellen je in staat om grote hoeveelheden gegevens te analyseren en te samenvatten. Maar soms wil je niet dat de draaitabel automatisch gegevens groepeert, bijvoorbeeld datums per maand of kwartaal. Dan komt de 'no group option' van pas.
De 'no group option', ofwel de optie om groepering uit te schakelen, geeft je volledige controle over hoe je data wordt weergegeven. Je kunt hiermee voorkomen dat data onbedoeld wordt samengevoegd en je belangrijke details mist. Het is alsof je de regie over je data terugpakt.
Het is moeilijk om de precieze oorsprong van de 'no group option' te achterhalen. De functionaliteit is al geruime tijd aanwezig in spreadsheetprogramma's en is organisch geëvolueerd met de ontwikkeling van draaitabellen. De behoefte aan meer gedetailleerde controle over data-aggregatie heeft geleid tot de implementatie van deze optie.
De 'no group option' is essentieel voor een nauwkeurige data-analyse. Zonder deze optie zou je bijvoorbeeld geen inzicht kunnen krijgen in dagelijkse verkoopcijfers als de draaitabel automatisch per maand groepeert. Het is de sleutel tot het ontrafelen van verborgen patronen en trends in je data.
De 'no group option' is simpelweg de mogelijkheid om de automatische groepering van data in een draaitabel uit te schakelen. Stel, je analyseert websitebezoeken per dag. Zonder de 'no group option' groepeert Excel je data mogelijk per week of maand. Met de 'no group option' behoud je de dagelijkse granulariteit.
Een voordeel van het uitschakelen van groepering is precisie. Je ziet exact de waarden voor elke individuele entry, zonder samenvatting. Een ander voordeel is flexibiliteit. Je bepaalt zelf welke niveau van detail je wilt zien. Ten slotte bevordert het inzicht. Door de details te bekijken, ontdek je mogelijk trends die anders verborgen zouden blijven.
Voor- en nadelen van No Group Option
Geen tabel beschikbaar, maar hier zijn enkele voor- en nadelen:
Voordelen: Detailinformatie, Flexibiliteit, Dieper inzicht
Nadelen: Kan leiden tot grote, onoverzichtelijke tabellen bij veel data.
Veelgestelde Vragen:
1. Hoe schakel ik de 'no group option' in? (Afhankelijk van het programma)
2. Wanneer is het handig om groepering uit te schakelen? (Bij analyse van gedetailleerde data)
3. Wat zijn de alternatieven voor 'no group option'? (Filteren, aangepaste groepering)
4. Kan ik de 'no group option' combineren met andere draaitabelfuncties? (Ja)
5. Wat zijn de beperkingen van 'no group option'? (Kan leiden tot grote tabellen)
6. Hoe interpreteer ik data zonder groepering? (Focus op individuele waarden)
7. Welke fouten kan ik maken met 'no group option'? (Onvolledig beeld door teveel detail)
8. Waar vind ik meer informatie over draaitabellen? (Online tutorials, helpfunctie van spreadsheetprogramma's)
Conclusie
De 'no group option' in draaitabellen is een onmisbare tool voor iedereen die met data werkt. Het biedt de controle en precisie die nodig zijn voor diepgaande analyse en het ontdekken van verborgen trends. Of je nu een student bent die werkt aan een project, een marketeer die campagneprestaties analyseert, of een financieel analist die complexe datasets ontrafelt, de 'no group option' stelt je in staat om het maximale uit je data te halen. Door de groepering uit te schakelen, krijg je een gedetailleerd beeld en voorkom je dat belangrijke nuances verloren gaan in samengevoegde gegevens. Experimenteer met deze functionaliteit en ontdek hoe je de kracht van draaitabellen volledig kunt benutten. Neem de regie over je data en ontrafel de verhalen die erin verborgen liggen. Leer de 'no group option' kennen en beheersen, het zal je data-analysevaardigheden naar een hoger niveau tillen.
7 letter woorden beginnend met bil ontdekken
Bruce springsteen en de e street band de levende legende
Vind jouw droomhuis in enschede