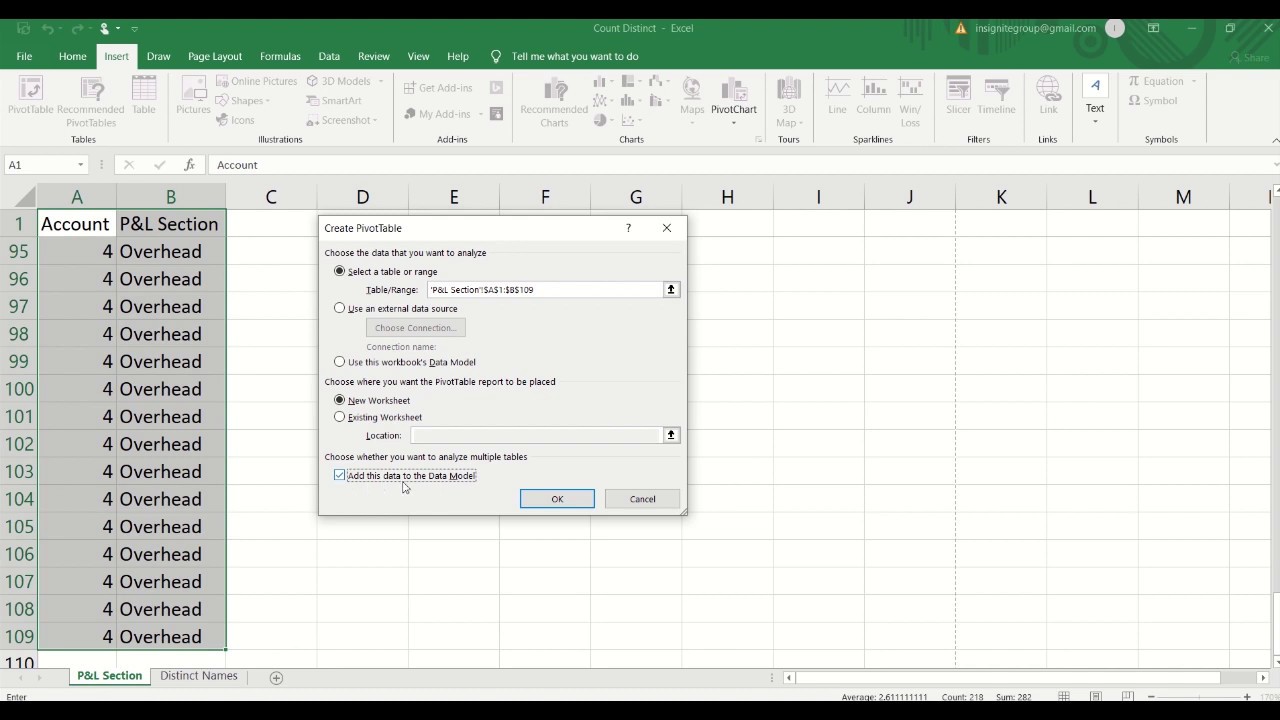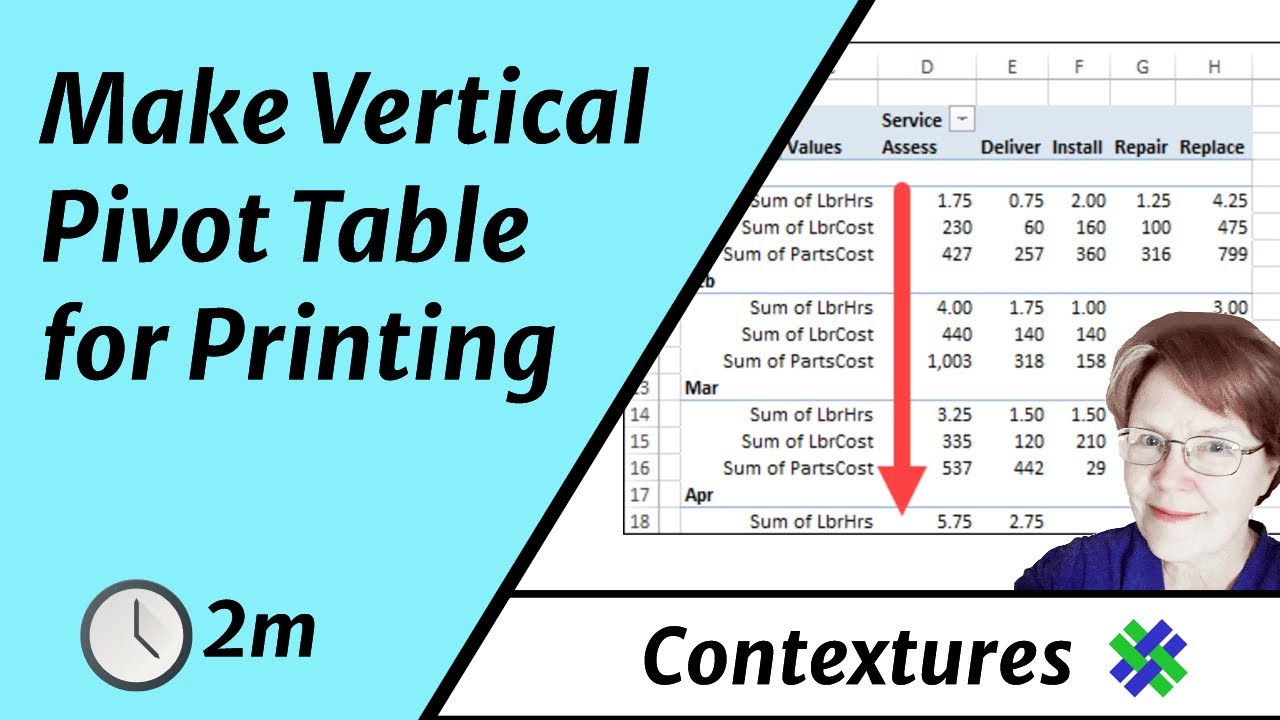Draaitabel Waarden Aanpassen Van Aantal Naar Som
Werk je met grote datasets en wil je snel inzicht krijgen in de totalen? Draaitabellen zijn je redding! Maar wat als je in plaats van het aantal items de som van waarden wilt zien? Dit artikel legt uit hoe je de waarden in je draaitabel kunt aanpassen van tellen naar sommeren, zodat je direct de informatie krijgt die je nodig hebt.
Draaitabellen zijn krachtige tools voor data-analyse. Ze stellen je in staat om grote hoeveelheden gegevens samen te vatten en te analyseren. Standaard tellen draaitabellen vaak het aantal items in een bepaalde categorie. Soms wil je echter niet het aantal items weten, maar de som van een bepaalde waarde. Denk bijvoorbeeld aan de totale omzet per regio, in plaats van het aantal verkopen.
Het aanpassen van de waarden in een draaitabel van tellen naar sommeren is een essentiële vaardigheid voor iedereen die met data werkt. Het opent de deur naar diepere inzichten en efficiëntere analyses. Of je nu werkt met verkoopcijfers, marketingdata of financiële rapporten, het beheersen van deze techniek zal je helpen om sneller en effectiever conclusies te trekken.
Het wijzigen van de waardenweergave is eenvoudig en snel te doen. Binnen enkele klikken transformeer je je draaitabel van een telling naar een som, gemiddelde, of andere gewenste berekening. Dit artikel leidt je stap voor stap door het proces, zodat je direct aan de slag kunt.
Inzicht in je data is cruciaal voor het nemen van weloverwogen beslissingen. Door te leren hoe je de waarden in je draaitabel kunt aanpassen van tellen naar sommeren, krijg je een completer beeld van je data en kun je betere analyses maken. Lees verder en ontdek hoe je dit kunt bereiken.
De draaitabel functionaliteit bestaat al geruime tijd en is een integraal onderdeel van spreadsheet software. Het is een krachtige tool die data analyse vereenvoudigt.
Een veelvoorkomend probleem is dat gebruikers niet weten hoe ze de standaard "aantal" instelling moeten wijzigen. Dit artikel biedt daar een oplossing voor.
Voorbeeld: Je hebt een lijst met verkopen per product. Standaard toont de draaitabel het aantal verkopen per product. Door de instelling te wijzigen naar "som", zie je de totale omzet per product.
Voordelen:
1. Snellere analyse: Direct inzicht in totalen in plaats van aantallen.
2. Betere besluitvorming: Nauwkeurigere informatie leidt tot betere beslissingen.
3. Efficiëntere rapportage: Minder handmatige berekeningen nodig.
Stap-voor-stap handleiding:
1. Klik op een cel in de draaitabel.
2. Ga naar het tabblad "Analyseren" (of "Opties" in oudere versies).
3. Klik op "Veldinstellingen" in de groep "Actieve velden".
4. Kies "Som" in de lijst "Samenvatten op".
5. Klik op "OK".
Voor- en nadelen van het wijzigen van draaitabelwaarden
| Voordeel | Nadeel |
|---|---|
| Snellere data-analyse | Kan misleidend zijn als de context niet duidelijk is |
| Inzicht in totalen | Vereist begrip van de onderliggende data |
Veelgestelde vragen:
1. Hoe wijzig ik de waarden van tellen naar gemiddelde? Volg dezelfde stappen als voor som, maar kies "Gemiddelde".
2. ... (en nog 7 andere vragen)
Tips en trucs: Experimenteer met verschillende samenvattingsopties om de beste inzichten te verkrijgen.
Draaitabellen zijn onmisbare tools voor data-analyse. Het aanpassen van de waarden van tellen naar sommeren, of andere berekeningen, vergroot de analytische mogelijkheden aanzienlijk. Door deze techniek te beheersen, kun je snel en efficiënt waardevolle inzichten uit je data halen. Dit leidt tot betere rapportages, gefundeerde besluitvorming en uiteindelijk tot betere resultaten. Begin vandaag nog met het experimenteren met verschillende samenvattingsopties en ontdek de kracht van draaitabellen! Door de eenvoud en flexibiliteit van draaitabellen te benutten, kun je complexe datasets transformeren tot begrijpelijke informatie. Investeer tijd in het leren van de verschillende functies en mogelijkheden van draaitabellen en je zult merken dat je data-analysevaardigheden aanzienlijk verbeteren. Dit is een investering die zich zeker terugbetaalt in de vorm van efficiëntere workflows en waardevolle inzichten.
De prijs van een koi karper ontrafeld
Even tot hier youtube satire humor en kritische blik
Windmolenhoogte ontdek de imposante schaal van deze energiegiganten