Déconnecter un périphérique de stockage en toute sécurité sous Windows 11

Vous êtes-vous déjà demandé comment retirer un disque dur externe ou une clé USB de votre ordinateur Windows 11 sans risquer de perdre des données ? La déconnexion sécurisée d'un périphérique de stockage est une étape cruciale souvent négligée. Ce guide vous expliquera comment éjecter un disque dur sous Windows 11, en évitant les erreurs et les corruptions de fichiers.
Retirer un périphérique de stockage sans l'éjecter correctement peut entraîner des conséquences désastreuses, allant de la simple perte de données à la corruption de fichiers importants. Windows 11, comme ses prédécesseurs, offre des mécanismes pour s'assurer que toutes les opérations d'écriture sont terminées avant de déconnecter physiquement le périphérique. Comprendre ces mécanismes est essentiel pour la sécurité de vos données.
L'option "Retirer le périphérique en toute sécurité" est présente depuis de nombreuses versions de Windows. Elle permet au système d'exploitation d'informer les applications utilisant le périphérique qu'il va être déconnecté, leur donnant ainsi le temps de terminer les opérations en cours. Cette fonctionnalité est essentielle pour éviter la corruption des données, surtout lorsque des fichiers sont en cours de transfert ou d'écriture.
Il existe plusieurs façons de déconnecter un périphérique de stockage sous Windows 11. La méthode la plus courante consiste à utiliser l'icône "Retirer le périphérique en toute sécurité" dans la zone de notification de la barre des tâches. Un simple clic sur cette icône affiche la liste des périphériques connectés, et un autre clic sur le périphérique à éjecter lance la procédure de déconnexion sécurisée.
Une autre méthode consiste à utiliser l'Explorateur de fichiers. En naviguant jusqu'à "Ce PC", vous pouvez identifier le périphérique à éjecter, faire un clic droit dessus, puis sélectionner "Éjecter". Cette action initie le même processus de déconnexion sécurisée que la méthode précédente. Dans certains cas, des logiciels tiers peuvent également proposer des options pour éjecter des périphériques.
Un avantage clé de l'éjection sécurisée est la prévention de la corruption des données. Imaginez travailler sur un document important enregistré sur une clé USB, et la retirer sans l'éjecter correctement. Le fichier pourrait être corrompu, rendant impossible la récupération de votre travail. L'éjection sécurisée évite ce scénario.
Un autre avantage est la protection du matériel. Bien que moins fréquent, retirer brutalement un périphérique peut endommager le contrôleur USB, à la fois sur l'ordinateur et sur le périphérique lui-même.
Enfin, l'éjection sécurisée permet une meilleure gestion des périphériques de stockage, notamment lorsqu'ils sont utilisés pour des tâches spécifiques, comme le stockage de données sensibles ou l'exécution de logiciels portables.
Guide étape par étape pour éjecter un périphérique :
1. Localisez l'icône "Retirer le périphérique en toute sécurité" dans la zone de notification.
2. Cliquez sur l'icône et sélectionnez le périphérique à éjecter.
3. Attendez le message de confirmation indiquant que le périphérique peut être retiré en toute sécurité.
FAQ :
1. Que faire si le périphérique n'apparaît pas dans la liste ? Vérifiez les connexions physiques.
2. Puis-je retirer le périphérique si je ne vois pas le message de confirmation ? Non, attendez toujours la confirmation.
3. Que faire si Windows indique que le périphérique est en cours d'utilisation ? Fermez toutes les applications utilisant le périphérique.
4. L'éjection sécurisée est-elle obligatoire pour tous les périphériques ? Oui, c'est une bonne pratique pour tous les périphériques de stockage externes.
5. Que faire si le périphérique ne s'éjecte pas ? Redémarrez l'ordinateur peut parfois résoudre le problème.
6. Pourquoi est-il important d'éjecter un périphérique en toute sécurité ? Pour éviter la perte ou la corruption des données.
7. Comment savoir si un périphérique est en cours d'utilisation ? Vérifiez l'activité du voyant d'accès du périphérique.
8. Puis-je utiliser un logiciel tiers pour éjecter un périphérique ? Oui, certains logiciels offrent cette fonctionnalité.
Conseils et astuces : Développez l'habitude de toujours éjecter vos périphériques de stockage en toute sécurité, même si vous êtes pressé. Cette simple action peut vous éviter bien des désagréments.
En conclusion, l'éjection sécurisée des périphériques de stockage sous Windows 11 est une procédure simple mais essentielle pour préserver l'intégrité de vos données et la longévité de votre matériel. En suivant les étapes décrites dans ce guide et en adoptant les bonnes pratiques, vous minimisez les risques de corruption de fichiers et assurez la sécurité de vos informations. Prenez l'habitude d'éjecter systématiquement vos périphériques – vos données vous remercieront.
Decouvrir le restaurant grand aigle a paris
Maitriser lordre des niveaux dans pokemon ecarlate et violet guide complet
Danger cache la coloquinte fruit amer et toxique



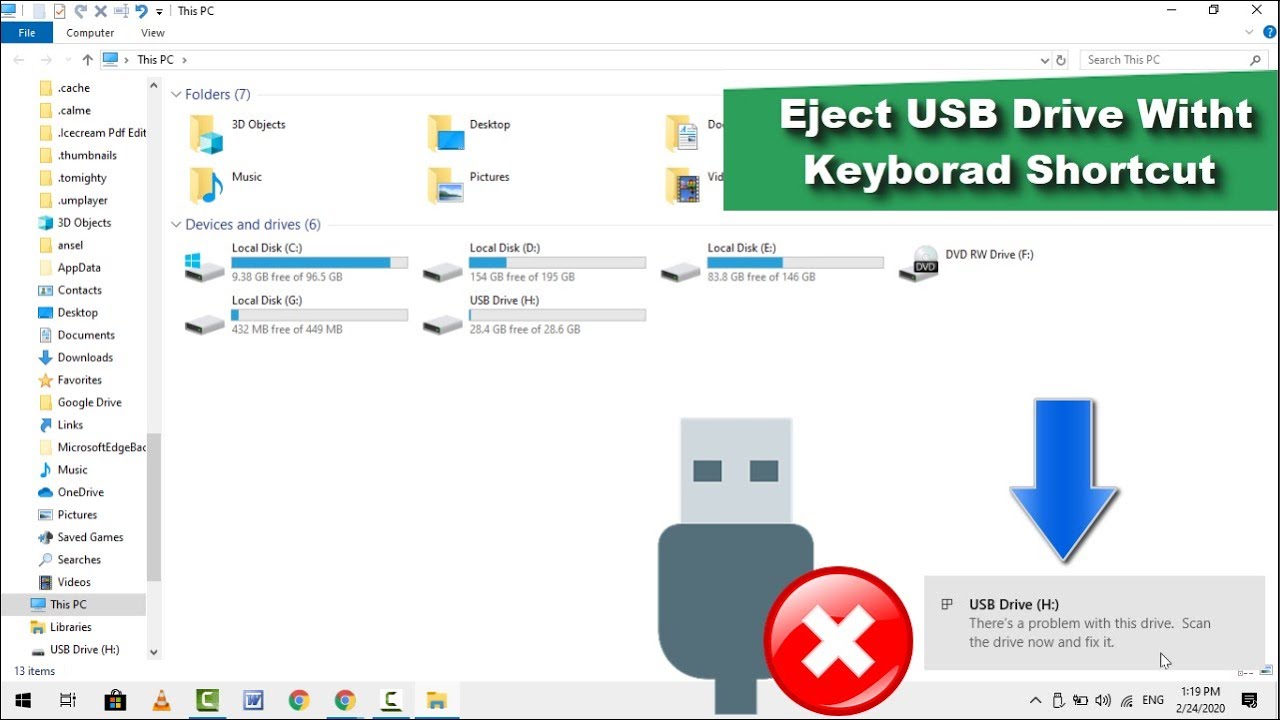


/a-cd-ejecting-out-of-a-laptop-80486808-577ed8783df78c1e1f11b610.jpg)






