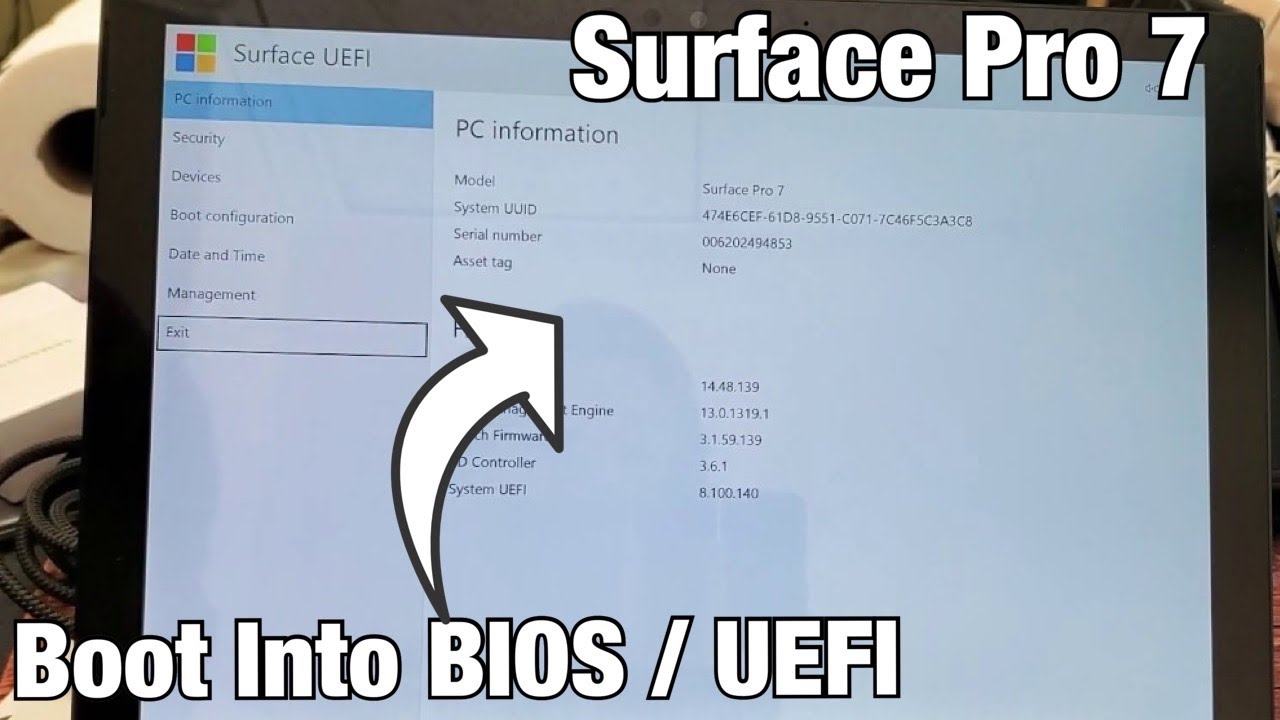Surface Pro 4 Startmenü Geheimnisse lüften

Steckt Ihr Surface Pro 4 mal wieder fest? Keine Panik! Der Zugang zum erweiterten Startmenü kann Ihr Rettungsanker sein. Aber wie gelangt man dorthin? Dieser Artikel enthüllt die Geheimnisse rund um den Zugriff auf die erweiterten Startoptionen Ihres Surface Pro 4.
Das Surface Pro 4, ein leistungsstarker Begleiter im Alltag, kann manchmal Schwierigkeiten beim Starten haben. Die Kenntnis des richtigen Weges zum Bootmenü ist daher essentiell. Dieses Menü, auch als UEFI-Einstellungen oder erweiterte Startoptionen bekannt, bietet die Möglichkeit, die Bootreihenfolge zu ändern, von einem USB-Stick oder einer externen Festplatte zu starten und vieles mehr.
Der Schlüssel zum Startmenü Ihres Surface Pro 4 liegt in der richtigen Tastenkombination. Während des Startvorgangs, wenn das Surface-Logo erscheint, müssen Sie die Lauter-Taste gedrückt halten. Dies ist der gängigste Weg, um das gewünschte Menü aufzurufen. Doch was tun, wenn das nicht funktioniert? Es gibt alternative Wege, die wir Ihnen in diesem Artikel vorstellen.
Die Navigation durch das Bootmenü mag zunächst etwas verwirrend erscheinen. Doch keine Sorge, mit unserer Schritt-für-Schritt-Anleitung werden Sie sich schnell zurechtfinden. Von der Auswahl des richtigen Bootgeräts bis hin zur Fehlerbehebung - wir begleiten Sie durch den gesamten Prozess.
Dieser Artikel bietet nicht nur eine einfache Anleitung zum Zugriff auf das Bootmenü, sondern auch wertvolle Tipps zur Fehlerbehebung und Optimierung Ihres Surface Pro 4. Lernen Sie, wie Sie häufige Startprobleme lösen und die Leistung Ihres Geräts verbessern.
Die Bedeutung des Zugriffs auf die Starteinstellungen Ihres Surface Pro 4 kann nicht genug betont werden. Von der Systemwiederherstellung bis zur Installation eines neuen Betriebssystems, das Bootmenü ist der Schlüssel zu vielen wichtigen Funktionen. Es ermöglicht Ihnen, die Kontrolle über Ihr Gerät zu behalten und potenzielle Probleme selbst zu beheben.
Ein häufiger Anwendungsfall ist das Booten von einem USB-Stick zur Installation eines neuen Betriebssystems oder zur Durchführung von Reparaturen. Mit dem Zugriff auf das Bootmenü können Sie die Bootreihenfolge so ändern, dass Ihr Surface Pro 4 vom USB-Stick startet, anstatt von der internen Festplatte.
Vorteile des Zugriffs auf die erweiterten Startoptionen:
1. Systemwiederherstellung: Stellen Sie Ihr System auf einen früheren Zeitpunkt wieder her, um Softwareprobleme zu beheben.
2. Bootreihenfolge ändern: Starten Sie von einem USB-Stick oder einer externen Festplatte, um ein neues Betriebssystem zu installieren oder Reparaturen durchzuführen.
3. UEFI-Einstellungen ändern: Passen Sie die Firmware-Einstellungen Ihres Surface Pro 4 an.
Schritt-für-Schritt-Anleitung zum Zugriff auf das Bootmenü:
1. Schalten Sie Ihr Surface Pro 4 vollständig aus.
2. Halten Sie die Lauter-Taste gedrückt.
3. Drücken Sie kurz die Power-Taste, während Sie die Lauter-Taste weiterhin gedrückt halten.
4. Lassen Sie die Lauter-Taste los, sobald das Surface-Logo erscheint.
Häufig gestellte Fragen:
1. Was ist das Bootmenü? Das Bootmenü ermöglicht den Zugriff auf die erweiterten Startoptionen Ihres Surface Pro 4.
2. Wie greife ich auf das Bootmenü zu? Halten Sie die Lauter-Taste gedrückt, während Sie das Gerät einschalten.
3. Was kann ich im Bootmenü tun? Sie können die Bootreihenfolge ändern, von einem USB-Stick starten und die UEFI-Einstellungen anpassen.
4. Was tun, wenn die Lauter-Taste nicht funktioniert? Versuchen Sie, die Tastenkombination mehrmals zu wiederholen.
5. Wie ändere ich die Bootreihenfolge? Navigieren Sie im Bootmenü zu den Boot-Optionen.
6. Wie starte ich von einem USB-Stick? Stellen Sie sicher, dass der USB-Stick bootfähig ist und wählen Sie ihn im Bootmenü aus.
7. Wie kann ich mein Surface Pro 4 zurücksetzen? Wählen Sie im Bootmenü die Option "Problembehandlung" und dann "PC zurücksetzen".
8. Wo finde ich weitere Informationen zum Bootmenü? Suchen Sie online nach "Surface Pro 4 Bootmenü".
Tipps und Tricks: Sollte das Drücken der Lauter-Taste nicht funktionieren, versuchen Sie es mit der Leiser-Taste. Manchmal kann ein Neustart des Geräts helfen.
Zusammenfassend lässt sich sagen, dass der Zugriff auf das Bootmenü, auch bekannt als UEFI-Einstellungen oder erweiterte Startoptionen, ein wichtiger Aspekt der Nutzung Ihres Surface Pro 4 ist. Er ermöglicht Ihnen, die Kontrolle über Ihr Gerät zu behalten und potenzielle Probleme selbst zu beheben. Von der Systemwiederherstellung bis zur Installation eines neuen Betriebssystems – das Bootmenü bietet eine Vielzahl von Möglichkeiten. Die Kenntnis der richtigen Tastenkombination und der Navigation durch das Menü ist daher unerlässlich. Nutzen Sie die in diesem Artikel bereitgestellten Informationen, um die volle Kontrolle über Ihr Surface Pro 4 zu erlangen und ein reibungsloses Boot-Erlebnis zu gewährleisten. Experimentieren Sie mit den verschiedenen Optionen und entdecken Sie die vielfältigen Möglichkeiten, die Ihnen das Bootmenü bietet. Zögern Sie nicht, online nach weiteren Informationen und Ressourcen zu suchen, um Ihr Wissen zu erweitern.
Sverweis tabellenubergreifend der ultimative guide
Tatort gestern war kein tag dekonstruktion eines internetphanomens
Formelle hilfeanfragen effektiv gestalten der leitfaden fur den erfolg