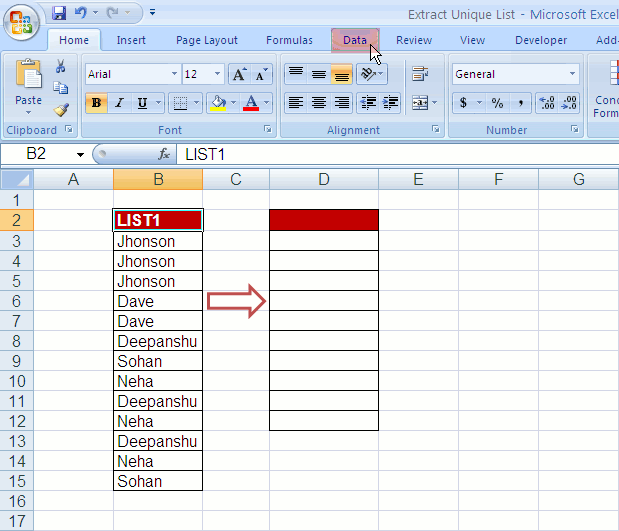Excel Listen filtern wie ein Profi

Stellen Sie sich vor, Sie haben eine riesige Excel-Tabelle mit tausenden von Datensätzen. Wie finden Sie schnell und effizient die Informationen, die Sie benötigen? Die Lösung: gezieltes Filtern und Extrahieren von Daten. Dieser Artikel zeigt Ihnen, wie Sie in Excel Listen basierend auf Kriterien extrahieren und so Ihre Daten effektiv verwalten.
Das Extrahieren von Listen basierend auf Kriterien ist eine grundlegende Fähigkeit in Excel, die Ihnen erlaubt, aus einem Datensatz genau die Informationen herauszufiltern, die Sie benötigen. Ob Sie nun Kundendaten nach Region segmentieren, Verkaufszahlen nach Produktgruppe analysieren oder einfach bestimmte Einträge in einer langen Liste finden möchten – die Fähigkeit, Daten nach Kriterien zu extrahieren, ist unerlässlich.
Die Funktion zum Filtern und Extrahieren von Daten ist seit langem ein Kernbestandteil von Excel. Von einfachen Autofiltern bis zu komplexen Formeln bietet Excel eine Vielzahl von Möglichkeiten, Daten basierend auf Kriterien zu isolieren. Die stetige Weiterentwicklung von Excel hat diese Funktionen im Laufe der Zeit immer leistungsfähiger und benutzerfreundlicher gestaltet.
Die Bedeutung dieser Funktionalität liegt auf der Hand: Sie spart Zeit und erhöht die Effizienz. Anstatt manuell durch Tausende von Zeilen zu scrollen, können Sie mit wenigen Klicks die relevanten Daten extrahieren und sich auf die Analyse und Interpretation konzentrieren. Dies ist besonders wichtig in Unternehmen, wo große Datenmengen verarbeitet werden müssen.
Ein häufiges Problem bei der Extraktion von Listen in Excel ist die Komplexität der Daten. Manchmal sind die Kriterien nicht einfach zu definieren, oder die Datenstruktur ist unübersichtlich. Dieser Artikel bietet Ihnen Lösungen für solche Herausforderungen und zeigt Ihnen, wie Sie auch komplexe Filterkriterien effektiv einsetzen können.
Die Extraktion von Daten in Excel basiert auf der Definition von Kriterien. Ein Kriterium kann ein Wert, ein Text, eine Zahl oder eine Formel sein. Excel vergleicht jeden Datensatz mit dem definierten Kriterium und extrahiert diejenigen, die der Bedingung entsprechen. Ein einfaches Beispiel: Sie möchten alle Kunden aus Berlin extrahieren. Das Kriterium wäre in diesem Fall "Berlin" in der Spalte "Stadt".
Vorteile der Datenextraktion in Excel:
1. Zeitersparnis: Automatisierte Filterung spart wertvolle Zeit im Vergleich zur manuellen Suche.
2. Genauigkeit: Die definierten Kriterien gewährleisten präzise Ergebnisse und minimieren Fehler.
3. Effizienzsteigerung: Schnellere Datenanalyse und Entscheidungsfindung durch gezielte Informationsgewinnung.
Aktionsplan für die Datenextraktion:
1. Identifizieren Sie die relevanten Daten und die Spalte, die gefiltert werden soll.
2. Definieren Sie Ihre Kriterien. Welche Werte sollen extrahiert werden?
3. Wählen Sie die entsprechende Filterfunktion (Autofilter, erweiterter Filter, Formeln).
4. Überprüfen Sie die extrahierten Daten auf Vollständigkeit und Richtigkeit.
Tipps und Tricks:
Verwenden Sie Platzhalterzeichen (*, ?) für flexiblere Suchkriterien. Kombinieren Sie mehrere Kriterien mit UND/ODER Verknüpfungen. Nutzen Sie die Funktion "SVERWEIS", um Daten aus anderen Tabellen zu integrieren.
Häufig gestellte Fragen:
1. Wie filtere ich nach mehreren Kriterien? Antwort: Verwenden Sie die erweiterten Filteroptionen oder Formeln mit UND/ODER Verknüpfungen.
2. Wie extrahiere ich Daten in eine neue Tabelle? Antwort: Kopieren Sie die gefilterten Daten und fügen Sie sie in eine neue Tabelle ein.
3. Wie verwende ich Platzhalterzeichen? Antwort: Platzhalter wie * und ? ermöglichen die Suche nach Teilstrings.
4. Wie filtere ich nach Datum? Antwort: Verwenden Sie die Datumsfilter im Autofilter.
5. Wie filtere ich nach Zahlenbereichen? Antwort: Verwenden Sie die Zahlenfilter im Autofilter oder benutzerdefinierte Filter.
6. Wie kombiniere ich Textfilter? Antwort: Verwenden Sie die erweiterten Filteroptionen oder Formeln.
7. Kann ich Filter speichern? Antwort: Ja, Sie können benutzerdefinierte Filter speichern und wiederverwenden.
8. Wie filtere ich nach Farbe? Antwort: Excel bietet Filteroptionen basierend auf Zellfarben.
Zusammenfassend lässt sich sagen, dass das Extrahieren von Listen basierend auf Kriterien in Excel ein unverzichtbares Werkzeug für effizientes Datenmanagement ist. Es ermöglicht Ihnen, schnell und präzise die benötigten Informationen zu finden, Zeit zu sparen und fundierte Entscheidungen zu treffen. Die vielfältigen Filterfunktionen und die Flexibilität von Excel bieten Lösungen für unterschiedlichste Anforderungen. Nutzen Sie die in diesem Artikel beschriebenen Tipps und Tricks, um Ihre Excel-Kenntnisse zu erweitern und Ihre Datenanalyse zu optimieren. Beginnen Sie noch heute damit, Ihre Daten effektiv zu filtern und zu extrahieren, um das volle Potenzial Ihrer Daten zu erschließen. Investieren Sie Zeit in das Erlernen dieser wichtigen Fähigkeit, und Sie werden die Vorteile in Ihrer täglichen Arbeit schnell erkennen. Effizientes Datenmanagement ist der Schlüssel zum Erfolg in der heutigen datengetriebenen Welt.
Berlin tag und nacht folge vom 19022024 was geschah
Die magie der grosse 2x3 cm verstehen
Der erste blick entdecken sie die macht der wahrnehmung